よくあるご質問 >受検依頼 >受検依頼に関するよくある質問 >【テスティングヘルパー】インハウスCBTの受検者用端末の動作確認手順を教えてください
FAQ 【テスティングヘルパー】インハウスCBTの受検者用端末の動作確認手順を教えてください
- 回答
インハウスCBT動作確認では、検査が開始し問題の1問目が表示されるところまでを確認します。
以下手順でインハウスCBT受検者用端末の動作確認を行ってください。
※以下の画像内の推奨環境は最新ではない可能性があります。
最新の推奨環境はこちらをご確認ください。
(1)受検用URLの確認
・利用するテスト管理BOXの[設定]をクリック。
※今回の受検者が利用するテスト管理BOXを作成していない場合は、事前に作成してください。
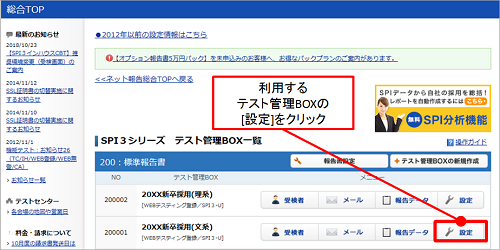
・[テスト管理BOXの基本情報設定]をクリック。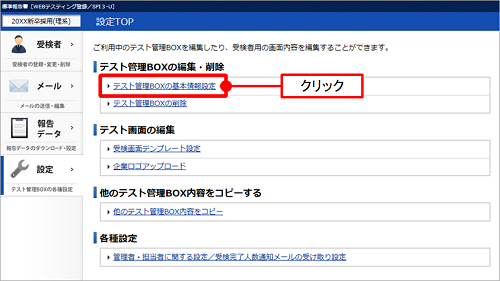
・受検用URLをコピーする。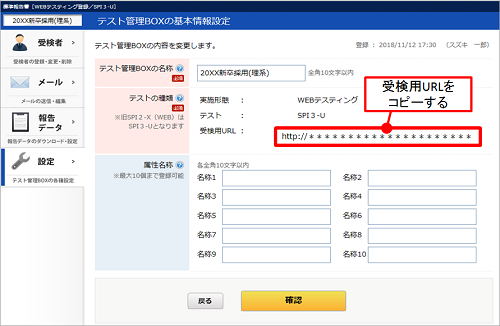
(2)動作確認
・受検者用端末の電源を入れ、ブラウザを開く。
・ブラウザのアドレス欄にコピーしておいた受検用URLを入力し、ログイン画面を表示する。
・テスティングヘルパーのログインと同じID・パスワードを入力し[ログイン]をクリック。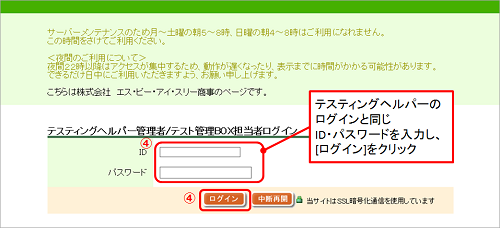
・テスト管理BOXが正しいことを確認し、[次へ]をクリック。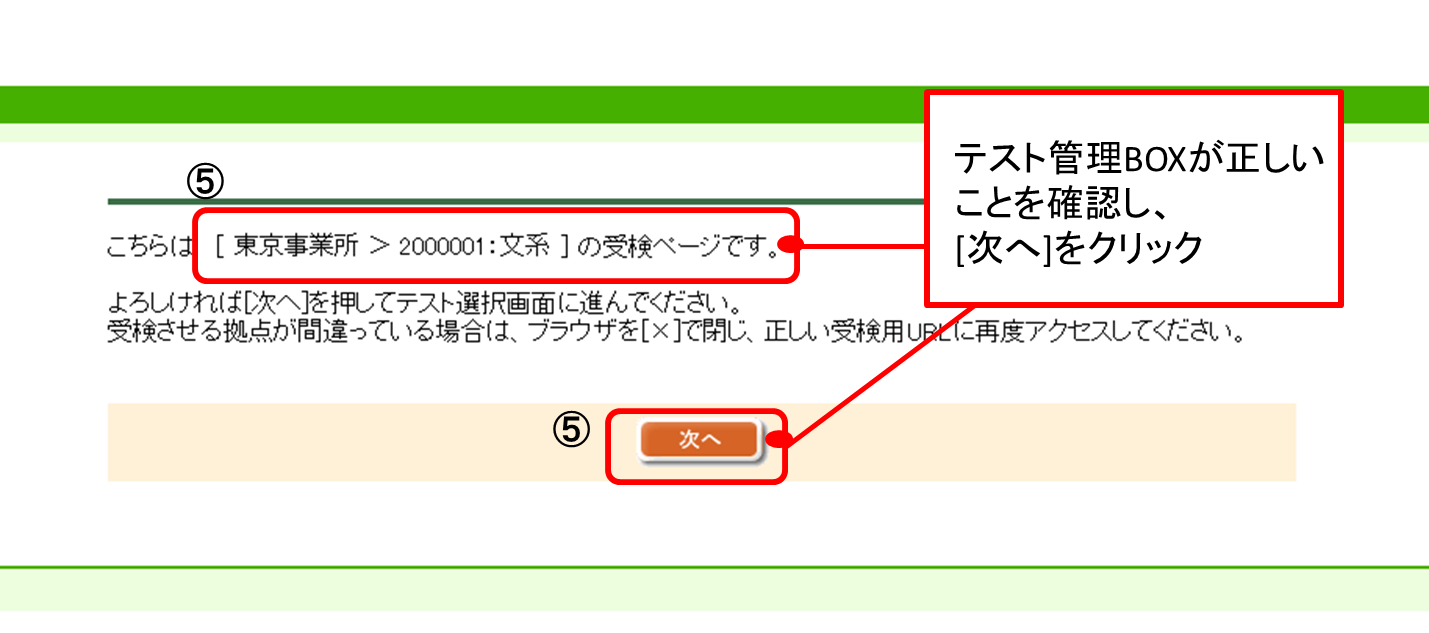
・[次へ]をクリック。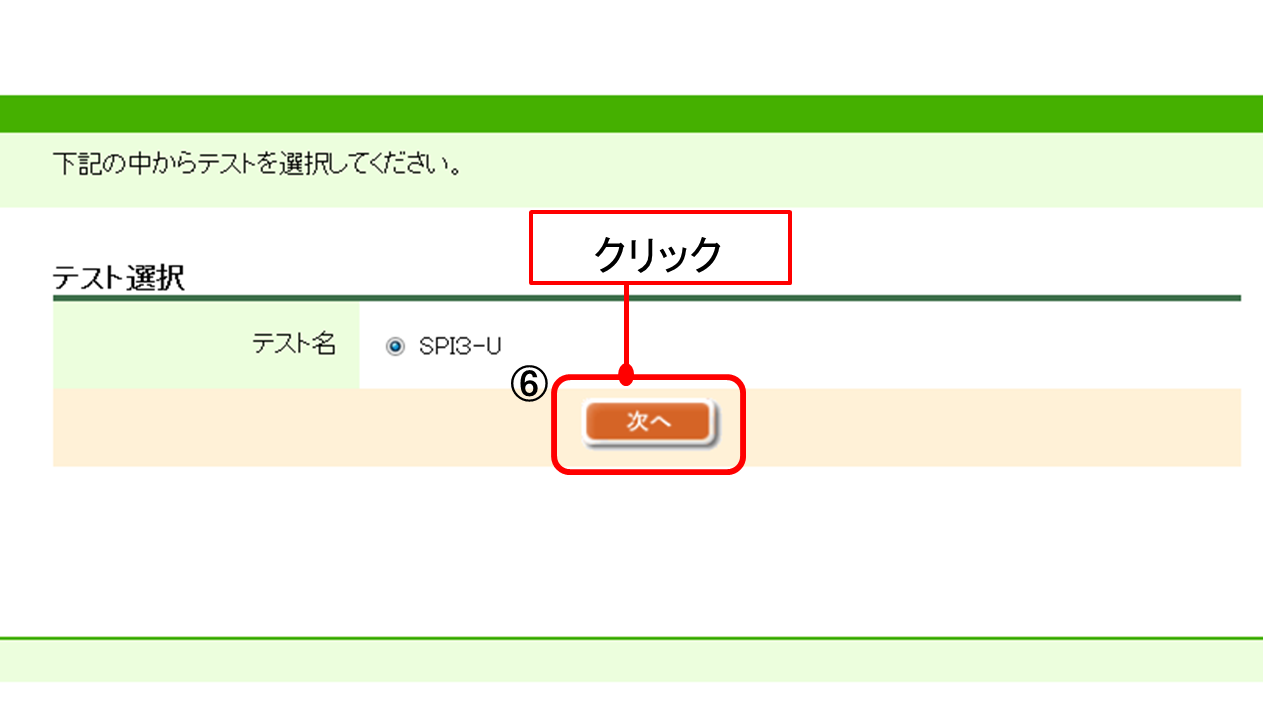
・ブラウザの拡大設定が「100%」になっているか確認し、チェックマークをつける。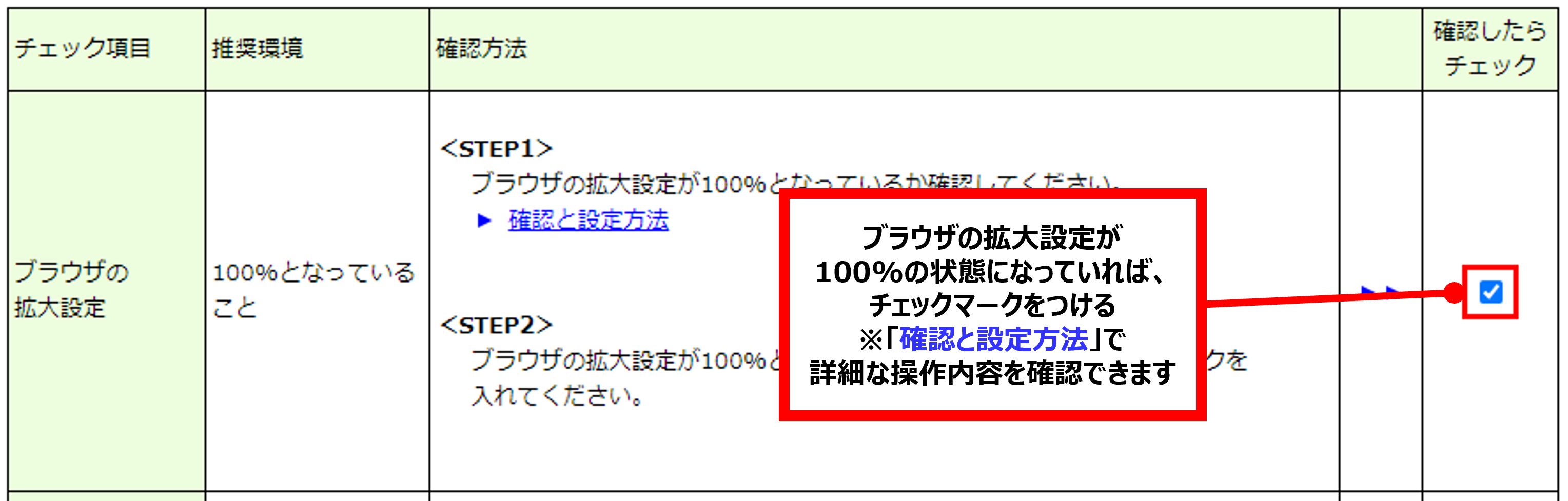
・各種テキストサイズの設定が「100%」になっているか確認し、チェックマークをつける。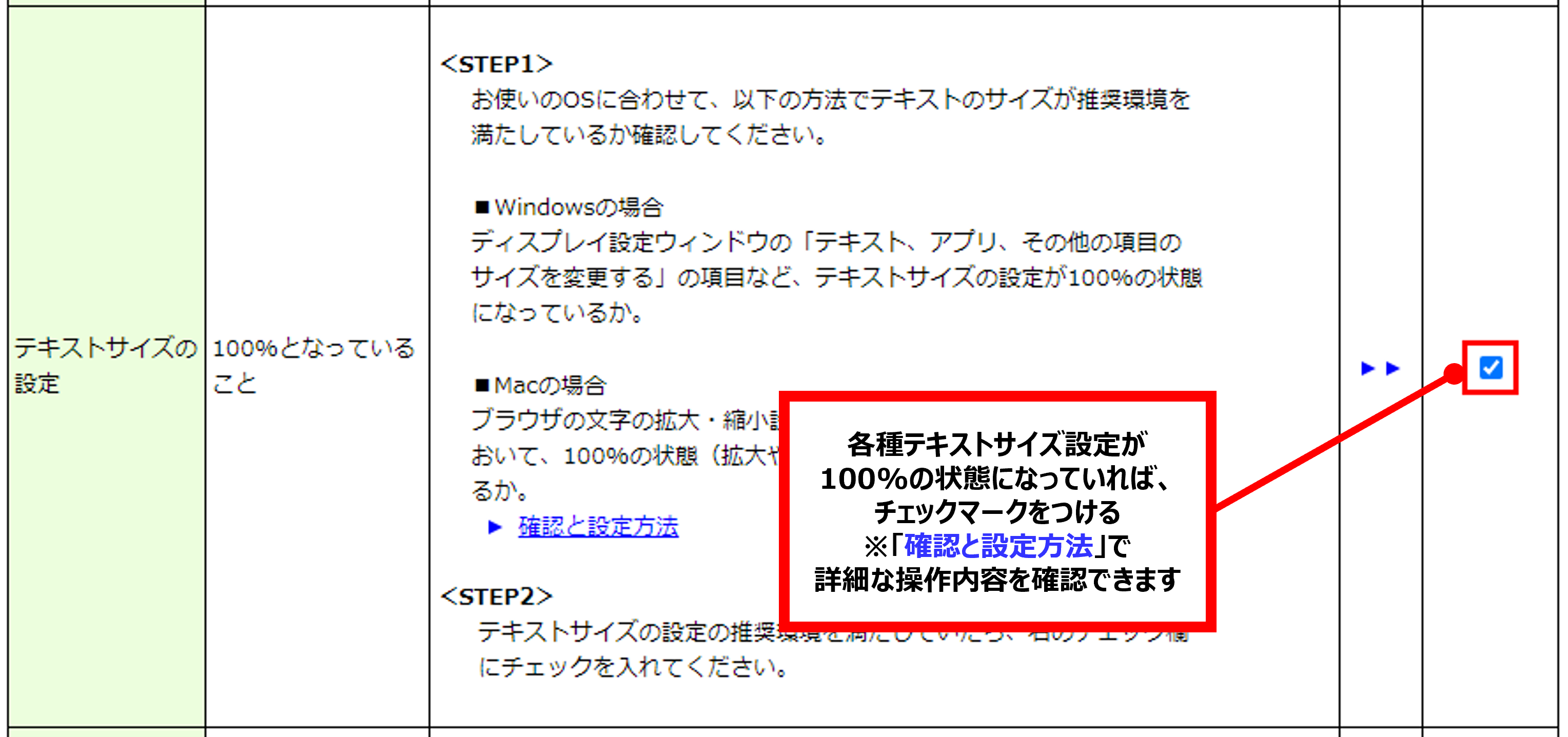
・ディスプレイの解像度の項目で解像度の設定状況を確認し、「OK」と表示された場合はチェックマークをつける。
※「NG」と表示された場合は解像度が低いので(例えば「640×480ピクセル」) ディスプレイの解像度の画面を開き、解像度を高くします。
※OSがMacOSの場合は、「Control」キーと「Command」キーを押しながら「F」キーを押し、画面最大化を行い、チェックマークをつける。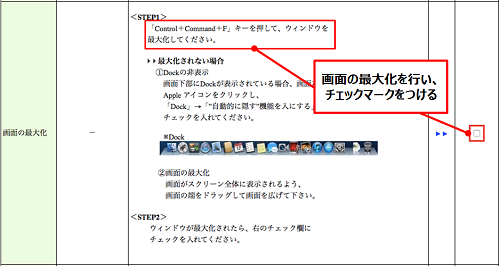
・[受検画面の動作確認]で[受検画面を起動する]をクリックし、動作確認用の受験画面を表示する。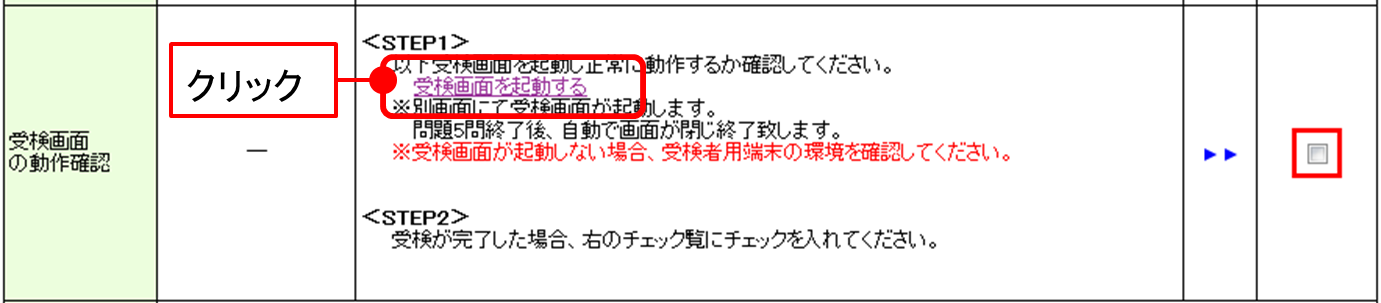
※動作確認用の受検画面は別画面で表示されます。
※受検画面が表示されない場合や、受検画面が表示されても検査アプリケーションが 起動しない場合は、いったん画面を閉じ、受験者用端末の必要環境を確認します。
・すべての練習問題で回答の操作ができることを確認します。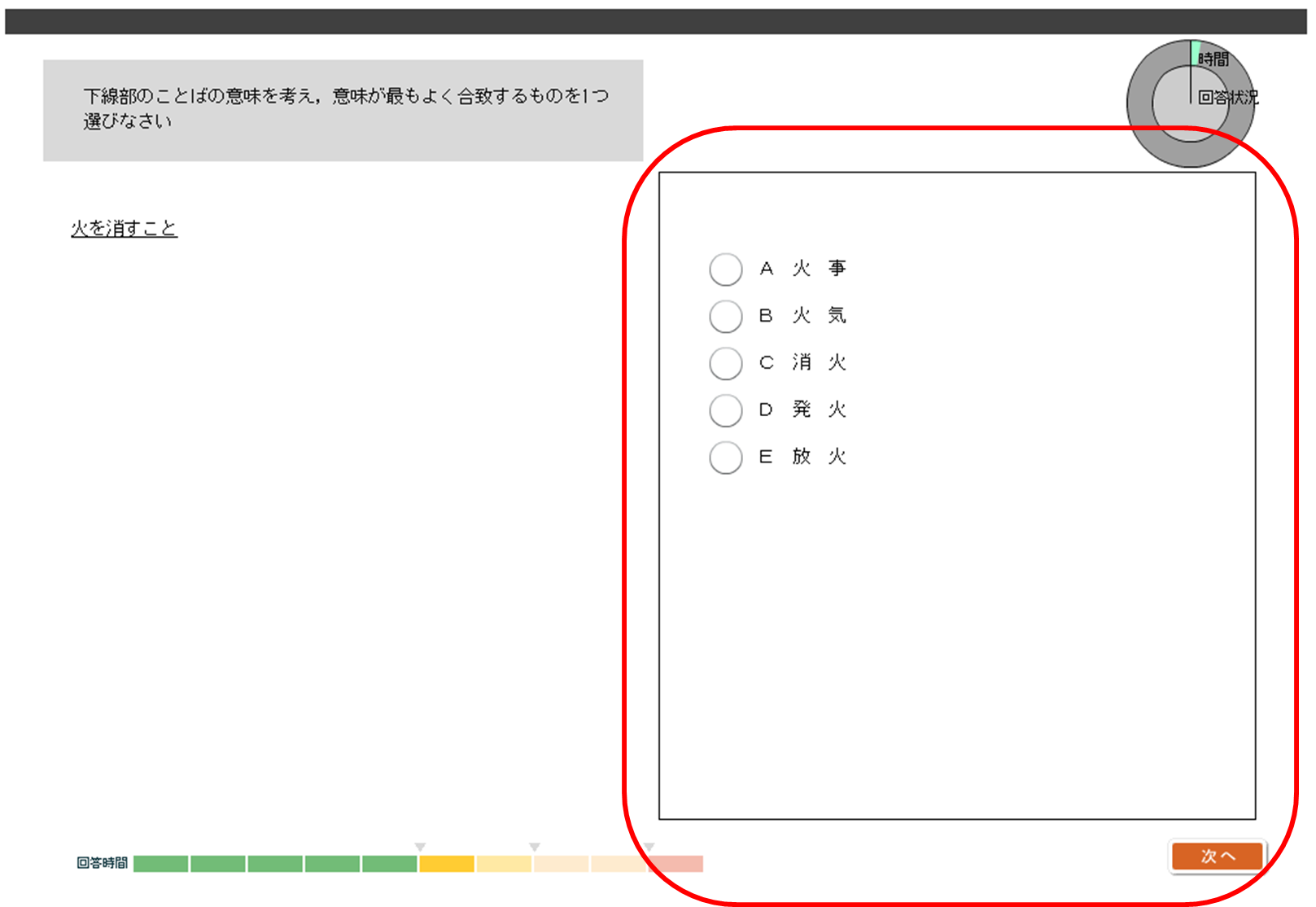
※最後の問題に回答すると、動作確認用の受検画面が閉じ、「利用環境の確認」画面に戻ります。
※動作確認用の受検画面は、制限時間が過ぎると自動的に次の練習問題へ進みます。
最後の練習問題の制限時間が過ぎると、受検画面は閉じ、[利用環境の確認]画面に戻ります。
・利用環境の確認画面に戻り、[受検画面の動作確認]にチェックマークをつける。
・[タスクバーの設定]が表示されている場合は、タスクバーのプロパティを表示しタスクバーを自動的に隠すよう設定の上、チェックマークをつける。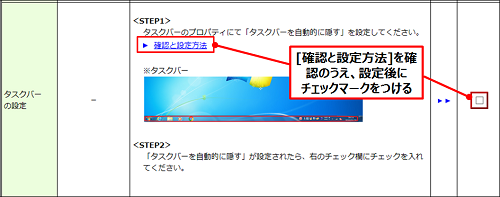
※チェック項目に[タスクバーの設定]が表示されていない場合は、設定は不要です。
プロパティの変更方法は、[確認と設定方法]をクリックのうえ、確認してください。
・[回線]の内容を確認し、[次へ]ボタンをクリックする。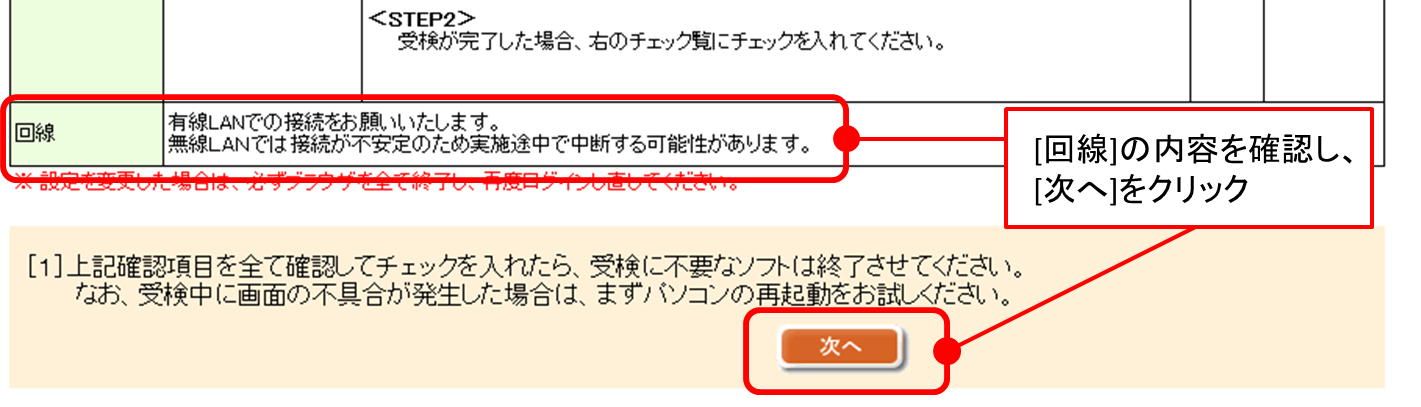
・受検開始前画面が表示されることを確認し、ブラウザを閉じます。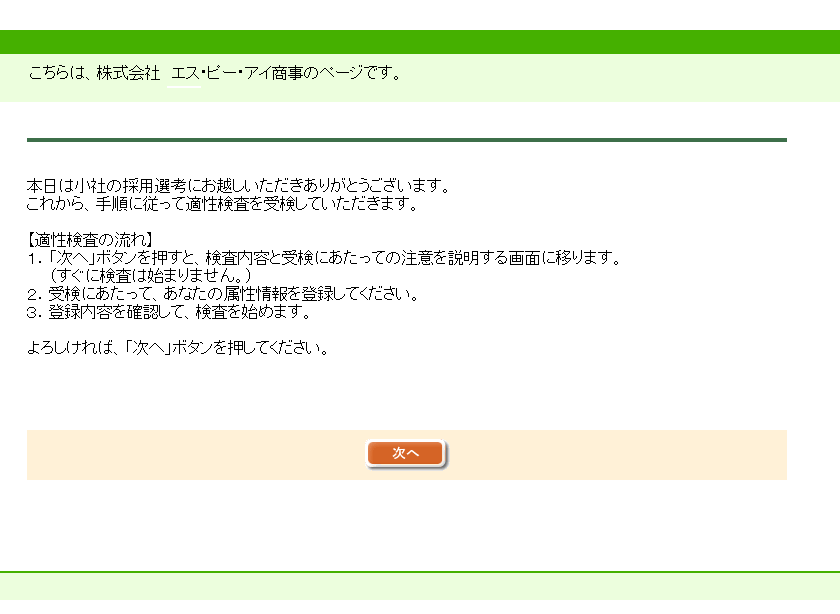
管理番号:837
